Ten tus archivos y carpetas a salvo protegiéndolos con contraseña en tu Windows 10,8,7 con estos sencillos programas gratuitos.
La protección de los archivos, carpetas y subcarpetas debe ser un tema primordial para cualquier persona que use un dispositivo de sistemas ya sea portátil, híbrido o equipo de sobremesa. Si es un dispositivo al que acceden diferentes usuarios habrá que tener bien definido qué permisos tendrá cada uno sobre el ordenador.
Cada archivo contiene información valiosa para nosotros o para la compañía en la cual trabajamos y en ocasiones hay personas que pretenden acceder a dichos archivos o carpetas para sustraer información y sacar provecho de ello aunque no lo creamos. Si solemos estar rodeados cuando ponemos las contraseñas, lo mejor es cambiarlas cada cierto tiempo.
Debemos tomar conciencia de la importancia de tomar medidas preventivas y de seguridad en nuestros equipos. El contenido al que puede acceder cada persona varía tanto en el rol que tiene como la edad ya que tendrá un filtro diferente para uno, si acceden niños al ordenador lo mejor es poner limitaciones.
Hoy vamos a analizar algunas herramientas totalmente gratuitas que nos permitirán obtener mayor seguridad en todas las carpetas y archivos que tengamos en nuestros equipos con Windows 7, Windows 8 o Windows 10.
Para este análisis vamos a trabajar con lo siguiente:
Para este análisis vamos a trabajar con lo siguiente:
- Equipo con Windows 10
- Una carpeta a proteger llamada Archivos Solvetic
Analicemos estas interesantes herramientas que sin duda alguna nos van a ofrecer alternativas de seguridad para nuestros documentos.
1. Cifrar carpetas con Secret Folder
Dentro de las principales características que podemos ver en Secret Folder tenemos las siguientes.
Características de Secret Folder
- Protección contra virus incluido Ramsom Ware
- Es imposible hallar la contraseña establecida gracias a su sistema de encriptación
- Almacenamiento seguro
- Gran protección sin límite de almacenamiento
- Posibilidad de segmentar los datos por usuario
- El funcionamiento de Secret Folder consiste en volver invisible la carpeta o archivos que tengamos seleccionados y así evitar que otras personas sepan que existe dicha carpeta o archivo.
- Secret Folder corre en equipos a partir de Windows Vista.
Paso 1
Secret Folder es una herramienta gratuita que nos ayuda a proteger todos los archivos y carpetas en Windows la cual puede ser descargada desde el siguiente enlace.
Paso 2
Una vez hayamos descargado el archivo ejecutable de Secret Folder procedemos a dar doble clic sobre él para iniciar su instalación. El proceso de instalación no difiere mucho al de cualquier otro programa.
Paso 3
Una vez se ha completado la instalación veremos que se despliega la siguiente ventana donde debemos ingresar la contraseña para la respectiva protección. Ingresamos la contraseña deseada y pulsamos OK
Paso 4
Se desplegará la siguiente ventana. En la parte inferior de la ventana vemos el asistente que nos indica el paso a paso de cómo usar la herramienta. Para agregar la carpeta que deseamos proteger, en este caso Archivos Solvetic, pulsamos en el botón Add ubicado en la parte superior.
Paso 5
Ahora debemos ubicar la carpeta que vamos a proteger. Una vez seleccionada pulsamos Aceptar.
Paso 6
Podemos ver que se ha agregado la ruta donde tenemos la carpeta.
Paso 7
El siguiente paso que debemos realizar es pulsar el botón Lock ubicado en la parte superior para proteger la carpeta indicada. Al pulsar dicho botón podemos ver que en la columna Status se presenta el nombre Lock.
Paso 8
Si pulsáramos Unlock para desproteger la carpeta veremos que aparece el término Unlock en la columna Status.
Paso 9
Como mencionamos Secret Folder hace “invisible” nuestras carpetas lo cual comprobaremos:
Paso 10
Efectivamente vemos como la carpeta Archivos Solvetic ha “desaparecido” de la ruta donde la tenemos definida. Lo importante de esta herramienta es que solamente nosotros sabemos la contraseña para acceder y hacer visible nuevamente la carpeta. Por ello, cada vez que vamos a acceder al programa veremos lo siguiente. Deberemos ingresar la credencial definida en el proceso de instalación.
De esta manera podemos usar Secret Folder para ocultar aquellas carpetas o archivos que son vitales en nuestro día a día.
2. Cifrar carpetas con Easy File Locker
Con Easy File Locker tenemos a mano una herramienta sencilla pero poderosa para proteger todos nuestros archivos o carpetas de aquellos usuarios no autorizados ya que gracias a esta utilidad podremos hacer invisibles las carpetas o archivos y adicional, si deseamos dejarla visible, establecer que acción se puede tomar en la misma (leer, escribir, etc). Dentro de las principales características que encontramos en Easy File Locker tenemos:
Características de Easy File Locker
- Protege de accesos no permitidos.
- Permite definir si el usuario que acceda al archivo o carpeta pueda leer, borrar, editar o realizar cualquier otra acción sobre la misma.
- Compatible con Windows 7,8 y 10.
- Fácil uso e implementación.
- Posibilidad de ocultar archivos y carpetas.
Paso 1
La herramienta Easy File Locker podremos descargarla gratuitamente desde el siguiente enlace.
Paso 2
El proceso de instalación de Easy File Locker es muy sencillo, basta con dar doble clic sobre el ejecutable que hemos descargado y seguir los pasos del asistente.
Paso 3
Una vez hayamos instalado Easy File Locker procedemos a ejecutar el programa y veremos el siguiente entorno.
Paso 4
En los iconos ubicados en la parte superior podemos definir que deseamos proteger:
Paso 5
En este caso deseamos añadir una carpeta completa por lo cual pulsamos el icono respectivo de añadir carpetas. Se abre la siguiente ventana donde debemos ubicar la carpeta a agregar. Podemos ver que en la parte inferior contamos con alternativas de seguridad para la carpeta tal como accesibilidad, lectura, escritura, etc.
Paso 6
Si no marcamos la opción Visible podemos ver que la carpeta no estará disponible en la ruta indicada.
Paso 7
Vamos a configurarla para que sea visible pero no puedan realizar tareas sobre la misma.
Paso 8
Una vez pulsemos OK podemos ver la carpeta seleccionada con los respectivos parámetros de seguridad.
Paso 9
Para comprobar la efectividad de la herramienta vamos a intentar eliminar uno de los archivos dentro de la carpeta Archivos Solvetic. Recordemos que con los parámetros que hemos indicado podemos ver y acceder a la carpeta, pero no añadir o borrar ningún tipo de archivo. Si intentamos eliminar un archivo veremos lo siguiente.
Paso 10
Si deseamos editar los permisos sobre la carpeta debemos ir nuevamente a Easy File Locker, seleccionar la carpeta y pulsar el icono correspondiente. Si deseamos eliminar la carpeta pulsaremos el botón contrario. Además de ello, vemos en la parte superior de la herramienta algunas opciones como:
System
A través de esta opción podemos definir la contraseña de acceso, y detener o iniciar la protección.
Files & Folders
Desde esta opción podremos gestionar todo lo relacionado con la protección de nuestros archivos y carpetas tal como añadir, eliminar o editar nuevas carpetas y archivos.
Applications
Desde esta opción podemos añadir diversas aplicaciones para su protección. (debemos añadir los archivos .exe).
View
Nos permite modificar la vista que tenemos en la herramienta.
Help
Despliega la ayuda de Easy File Locker.
Advanced
Usando esta opción podremos proteger todo el Sistema Operativo.
Como vemos esta sencilla y gratuita herramienta nos aporta diversas posibilidades a la hora de proteger nuestros archivos y carpetas.
3. Cifrar carpetas con Veracrypt
Una de las herramientas más completas y seguras es Veracrypt, para todos aquellos que conocemos TrueCrypt sabremos de las ventajas de este programa.Las principales ventajas que tendremos al usar VeraCrypt son:
Características de VeraCrypt
- Soporta sistemas operativos Windows, Mac OS y Linux.
- Soporta Android e iOS.
- Es Open Source.
- VeraCrypt usa los algoritmos AES, Twofish y Serpent
- Uso de claves independientes para brindar mayor seguridad
- Previene los ataques en frío del sistema
- No permite el acceso de “puerta trasera”
- Podemos ocultar el sistema operativo
- Previene la pérdida de datos
- Protege contra el robo de datos
- Es una herramienta muy completa y lo mejor de todo gratuita.
Paso 1
VeraCrypt puede ser descargada de manera gratuita desde el siguiente enlace.
Para consultar una información detallada acerca del uso de VeraCrypt podemos ir al siguiente enlace.
4. Cifrar carpetas con EncryptOnClick
Finalmente analizaremos una herramienta gratuita y también muy práctica llamada EncryptOnCLick. Podemos descargar únicamente esta herramienta o descargar todo el paquete el cual incluye diversas utilidades prácticas para nuestras tareas. Dentro de las principales características que tenemos con EncryptOnClick tenemos.
Características
- Los archivos pueden ser comprimidos lo cual reduce el tamaño de los mismos
- Podemos cifrar archivos de manera individual o cifrar carpetas completas
- Es posible asignar contraseña para mejorar la seguridad.
- Podemos usar una clave USB.
- Los archivos pueden abrirse usando WinZip 9.
- con EncryptOnClick podemos encriptar nuestros archivos y carpetas y así otorgar un parámetro mayor de seguridad.
Paso 1
Esta herramienta puede ser descargada desde el siguiente enlace.
Paso 2
Una vez descargado el ejecutable daremos doble clic sobre él y seguimos los pasos del asistente hasta la finalización.
Paso 3
Una vez tengamos instalada la herramienta procedemos a ejecutarla y veremos lo siguiente. Allí podemos encriptar o desencriptar archivos o carpetas según sea la necesidad. En nuestro caso pulsamos la opción Folder del campoEncrypt ya que vamos a encriptar la carpeta Archivos Solvetic.
Paso 4
En la siguiente ventana pulsamos Aceptar.
Paso 5
Una vez pulsemos Aceptar se desplegará la siguiente ventana donde debemos ingresar la contraseña a asignar.
Paso 6
Contamos con algunas opciones como ver la contraseña asignada, no borrar los archivos después del proceso de encriptación. etc. Una vez definidos los parámetros pulsamos OK y veremos que inicia el proceso de encriptación.
Paso 7
Si accedemos a la carpeta seleccionada podemos ver que todos los archivos que tenemos dentro de ella están enformato zip.
Paso 8
Si intentamos abrir alguno de ello veremos que es necesario ingresar la contraseña asignada.
Paso 9
Si deseamos quitar la protección a la carpeta u archivo basta con seleccionarlo desde la opción Decrypt, agregar la respectiva contraseña y podemos ver que todos los archivos quedan sin protección y en su formato original.
En este tutorial hemos analizado cuatro herramientas gratuitas y prácticas que te serán de mucha ayuda en la protección y seguridad de todos los archivos y carpetas que consideremos que merecen un cuidado especial pudiendo con ello impedir que nadie acceda a ellas sin que sepa la contraseña. Una forma sencilla pero muy útilde no dejar nuestra información al alcance de cualquiera evitando así grandes sustos tanto en Windows 10 como Windows 8 y 7.
Si quieres tener tu equipo aún más protegido , los discos duros es donde se almacena la información más importante por lo que viene bien saber cómo poder cifrar esos discos en tu Windows 10 y evitar que alguien acceda a tu información.

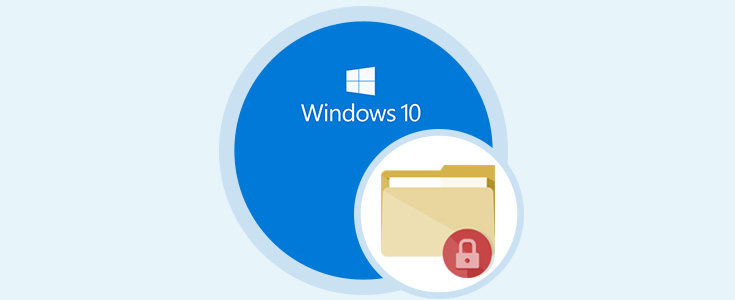

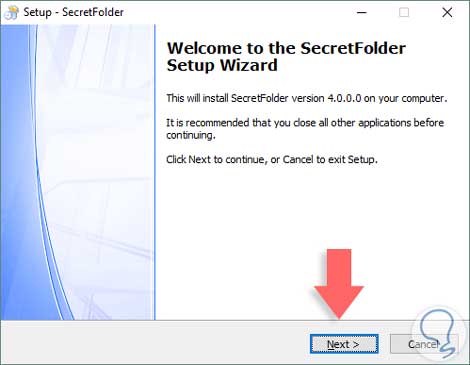
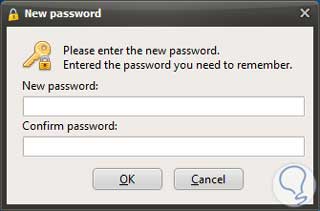
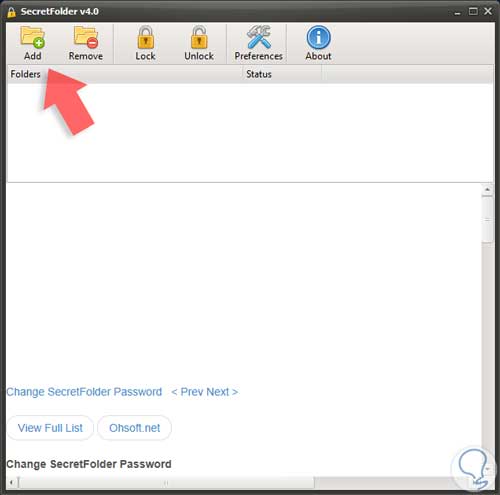
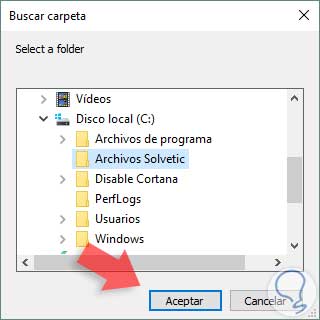
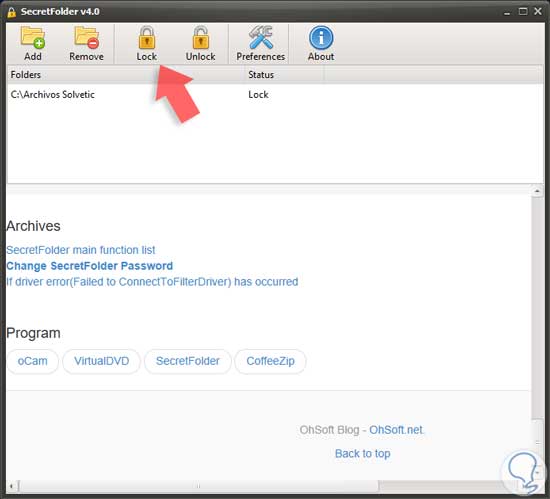
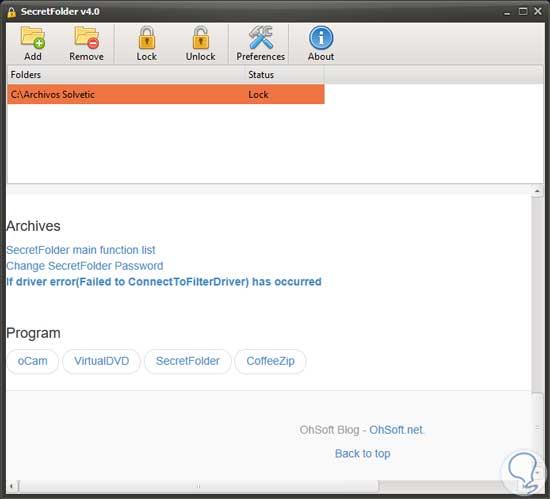
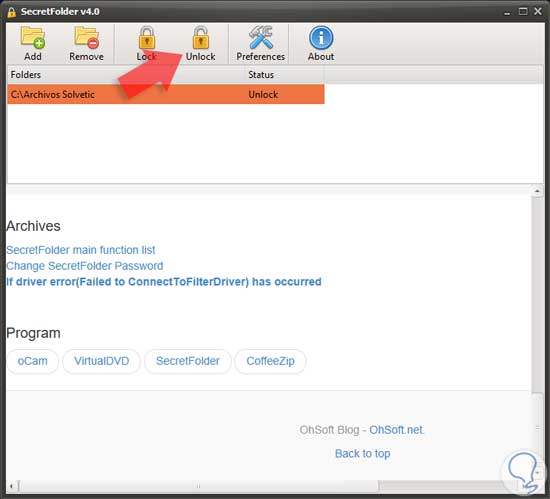

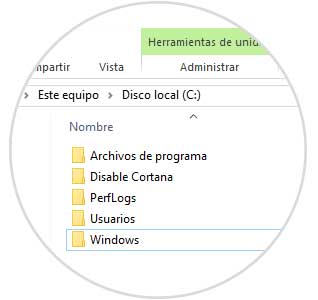
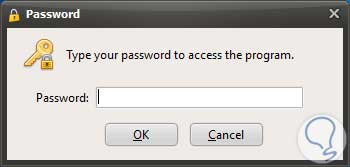

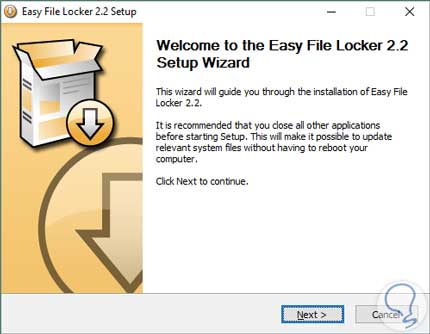
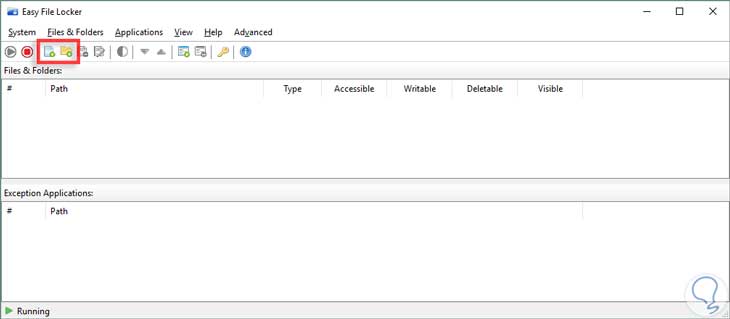
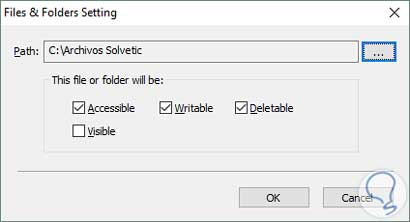
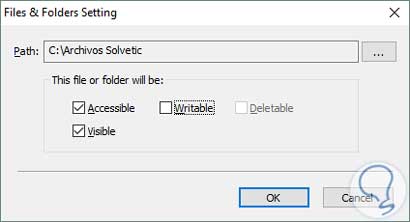
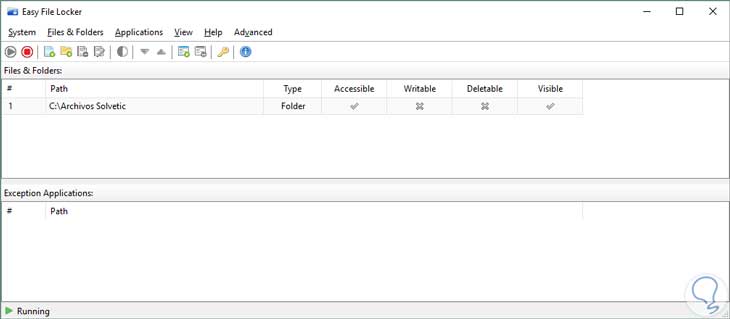
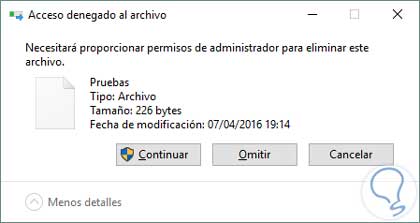


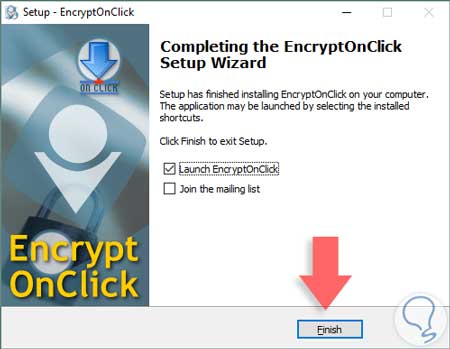
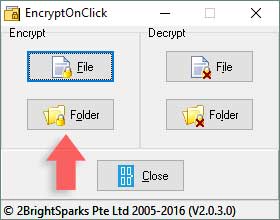
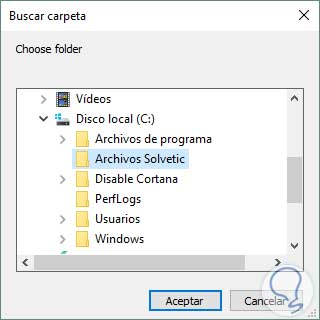

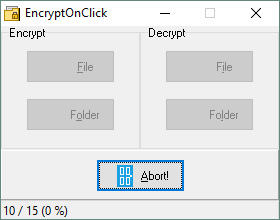
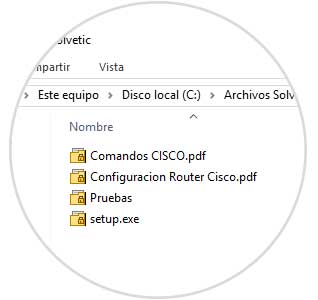
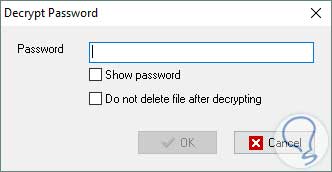
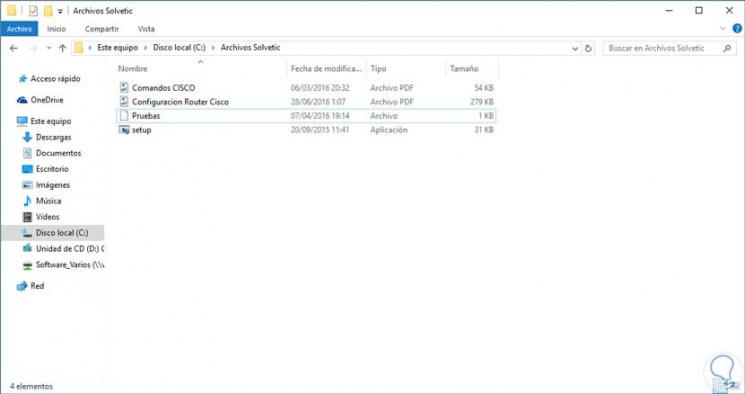

No hay comentarios:
Publicar un comentario